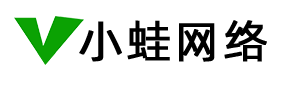投影仪怎么连接电脑 投影仪连接电脑的方式
投影仪连接电脑主要有有线连接、无线连接和使用同屏器连接这三种方式。以下是具体介绍:
有线连接:
HDMI 线连接:
确认接口:首先检查电脑和投影仪是否都具备 HDMI 接口。一般来说,较新的笔记本电脑、台式机独立显卡以及大部分投影仪都有 HDMI 接口。
连接设备:将 HDMI 线的一端插入电脑的 HDMI 接口,另一端插入投影仪的 HDMI 接口。注意要插紧,防止松动导致信号传输不稳定。
切换信号源:打开投影仪,使用投影仪的遥控器或控制面板,将信号源切换为 HDMI。不同投影仪的操作方式可能略有不同,但一般都可以在菜单中找到信号源选项。
设置投影模式:在电脑上按下 Windows+P 键(对于苹果电脑,按下 Command+F1 或 Command+Fn+F1),会弹出投影选项,选择 “复制”(电脑屏幕和投影仪显示相同内容)或 “扩展”(电脑屏幕和投影仪显示不同内容,可将投影仪作为扩展屏幕使用)。
VGA 线连接:
确认接口:如果电脑没有 HDMI 接口,但有 VGA 输出端口,并且投影仪支持 VGA 输入,就可以使用 VGA 线连接。VGA 接口是一种比较老旧的视频接口,通常为蓝色,呈梯形形状。
连接设备:将 VGA 线的一端插入电脑的 VGA 接口,另一端插入投影仪的 VGA 接口。如果需要传输音频,还需要准备一根 3.5mm 音频线,将电脑的音频输出接口与投影仪的音频输入接口连接起来。
切换信号源:打开投影仪,将信号源切换为 VGA。同样,具体的操作方式可以参考投影仪的说明书。
设置投影模式:在电脑上按下 Windows+P 键,选择 “复制” 或 “扩展” 模式。
无线连接:
Wi-Fi 直连:
确认设备支持:确保电脑和投影仪都支持 Wi-Fi 直连功能。有些投影仪可能需要在设置中开启 Wi-Fi 直连选项,而电脑则需要具备无线网卡并且支持相应的无线投屏协议。
连接同一网络:将电脑和投影仪连接到同一个无线网络环境中。
启用投屏功能:在电脑上,按下 Windows+K 键打开 “连接” 界面(苹果电脑可以使用 AirPlay 功能),搜索并选择投影仪进行连接。在投影仪上,也需要打开相应的投屏功能并等待连接。
投屏软件连接:
下载安装软件:在电脑和投影仪上分别下载并安装同一款投屏软件,如乐播投屏等。
连接同一网络:确保电脑和投影仪连接到同一个无线网络。
打开投屏软件:打开电脑和投影仪上的投屏软件,在电脑上的投屏软件中搜索可用的投影仪设备,然后选择投影仪并进行连接。
使用同屏器连接:
电脑连接发射器:使用连接线将同屏器的发射器连接到电脑的 USB 接口或其他相应接口。
投影连接接收器:将同屏器的接收器连接到投影仪的 HDMI 接口或其他相应接口。
切换投影信号源:打开投影仪设置界面,将信号源更改为与同屏器对应的 HDMI 信号源。
完成同屏连接:按下发射器上的按键,使其与接收器建立连接,实现电脑投屏到投影仪。
文章地址: https://www.nnzv.com/article/170.html