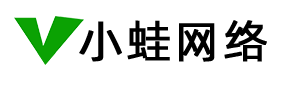电脑怎么连接wifi 台式电脑怎样连接无线wifi
电脑连接 WiFi 主要有以下步骤:
检查硬件与驱动程序:
硬件方面:无论是笔记本电脑还是台式机,都需要有无线网卡才能连接 WiFi。笔记本电脑一般内置无线网卡,而台式机通常需要额外购买并安装 USB 无线网卡或 PCI-E 无线网卡。
驱动程序方面:检查无线网卡驱动是否安装正确。在 Windows 系统中,可以通过右键点击 “此电脑”,选择 “管理”,在弹出的窗口中点击 “设备管理器”,查看网络适配器下的无线网卡设备是否正常。如果有黄色感叹号或问号,说明驱动存在问题,需要重新安装或更新驱动程序。可以从电脑品牌的官方网站下载对应的驱动程序,或者使用驱动精灵等第三方驱动管理软件进行安装。
打开 WiFi 开关:
笔记本电脑:通常会有一个物理开关或功能键组合来开启或关闭 WiFi。物理开关一般在笔记本电脑的侧面或前面,找到开关并将其拨到开启位置;如果是功能键组合,一般是 “Fn” 键加上某个带有无线图标(通常是一个天线的标志)的按键,例如 “Fn+F2”(不同品牌和型号的笔记本电脑功能键组合可能不同)。
台式机(使用 USB 无线网卡):将 USB 无线网卡插入台式机的 USB 接口,系统会自动识别并安装驱动程序(如果需要手动安装驱动,请参考网卡的说明书)。安装完成后,有些 USB 无线网卡会自带一个开关,将其打开即可;如果没有开关,则无需额外操作。
搜索 WiFi 网络:
在 Windows 系统中,点击任务栏右下角的网络图标,会弹出一个列表,显示附近可连接的 WiFi 网络。这些网络会按照信号强度从高到低排列,同时可能会显示网络的名称(SSID)。
连接 WiFi 网络:
选择你想要连接的 WiFi 网络,点击 “连接”。如果该 WiFi 网络设置了密码,系统会提示你输入密码。在输入框中输入正确的密码,注意大小写和特殊字符的区分。
输入密码后,点击 “下一步” 或 “连接” 按钮,系统会尝试连接 WiFi 网络。这个过程可能需要几秒钟到几分钟不等,具体取决于网络状况和电脑性能。
检查连接状态:连接成功后,任务栏右下角的网络图标会显示已连接状态,并且可以看到网络的信号强度。此时,你可以打开浏览器,访问一个网站,检查是否能够正常上网。
文章地址: https://www.nnzv.com/article/178.html